So you’re wondering if there’s a way to browse the internet using a Chromecast with Google TV (CGTV). You’re in luck. I found a few options that might work for you.
I was in the same situation and wanted to see if it was possible, so I decided to share my findings with you.
First of all, why would you want to surf the internet on Chromecast? Well, the main reason would be you want to watch something that’s not available on the traditional streaming apps.
Even if you don’t use the feature often, it’s nice to know what your Chromecast can do.
Let me show you.
How to Surf the Internet on Chromecast with Google TV:
Chromecast with Google TV does not have a built-in web browser. The easiest way to surf the internet on a Chromecast with Google TV is to cast a Chrome Browser tab from a separate device. The other options are to use a free Chromecast browser app or sideload a web browser such as Google Chrome or Firefox.
P.S. You can buy Chromecast with Google TV on Amazon now.
I’ll cover these solutions in more detail below.
Before I get into the details, it’s important for you to know that Chromecasts were not made for browsing the internet.
Even if you can get a browser running on it, using the remote to navigate the browser is a hassle. Not to mention browsers that have been sideloaded won’t offer the full array of features.
In other words, while technically it’s possible to browse the internet on a Chromecast, it might not be worth the trouble.
1. Cast Chrome Browser Tab
The option to cast your Chrome browser to a Chromecast device is the easiest way to surf the internet on your TV.
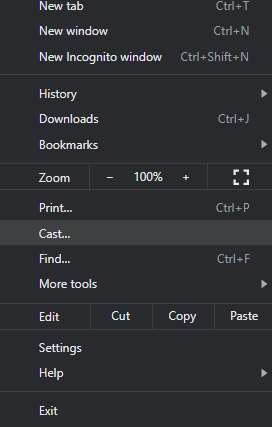
To cast your Google Chrome Browser tab, follow these easy steps:
- Open Google Chrome on your computer
- At the top right, click on the 3 dots in the right upper corner
- Click on Cast and select your Chromecast from the nearby devices
- Your Chrome Browser screen will be cast to your TV
If you have a laptop and want to show someone a web page on a big screen, casting a Chrome Browser tab is the easiest option for you. Just make sure that both your laptop and the Chromecast are connected to the same Wifi network.
2. Use a Free TV-Browser App
Another way you can browse the internet on Chromecast is through the use of free TV-Browser apps.
Puffin TV-Browser is an app that lets you browse the internet from your Chromecast with Google TV in an easy way. The only setback with this app is it has a subscription fee. There is a free evaluation period that allows you to test run the app, but it comes with ads and a time limit.
TV Bro is an alternative to Puffin TV Browser. It’s another great app for browsing the internet on your TV. Unlike the other TV browser apps, using TV Bro is simple and it even gives you the option to customize your controls.
To find these apps, search for them in the Play Store and install them.
3. Sideload Web-Browser APK to Chromecast with Google TV
The next option is to sideload an app on your Google Chromecast with Google TV. Sideloading allows you to get apps that may not be available in the store. APK files are basically Android-compatible installation files.
Quick reminder, sideloading apps require developer permissions, and most of the APK apps are no longer officially supported.
In other words, proceed at your own risk.
Follow the steps below to sideload web browser APK:
- Click on your profile in the top right in Chromecast with Google TV
- Scroll down to Settings
- Select System.
- Look for the “Android TV OS Build” and click on it seven times until it says “you are a developer”
- Select the Apps option and look for “Security and Restrictions”, and toggle the “Unknown Sources” option
- Go back to the home screen and open Google Play
- Look for an app called Downloader and install it (this allows you to download files directly from a link)
- Type in the exact link to the APK file you want to install
- Chromecast should download and install the app
- See if the app works on your device. If it does not, try a newer build.
Downloader comes with the option to install a free browser extension. To find more APK files, take a look at APK Mirror.com.
Can You Install Firefox on Chromecast with Google TV?
Right now there’s no available standalone browser for Firefox on the Chromecast. However, you can sideload the Firefox app on your Chromecast with Google TV by typing in the exact APK location into the Downloader app.
Use the Chromecast remote to type this link into the search in Downloader: https://tinyurl.com/muwxd5z3
Can You Use a Mouse and Keyboard with Chromecast with Google TV?
You can use a mouse and keyboard with Chromecast with Google TV either via Bluetooth or a USB-C dongle. If you buy a USB-C dongle, you’ll be able to use a non-Bluetooth mouse and keyboard.
Conclusion:
So now you know how to browse the internet with Chromecast with Google TV. I personally think the best option is to cast a Google Chrome tab from a separate device, but you can try the other options too.
Remember you can rotate your phone and it will fill the screen.
What do you think? Drop a comment below with your thoughts.
The Guy says
The main reason anyone would want a browser in these devices is to get connection in a hotel.
Hotels usually require a verification through a browser. If this thing doesn’t have a browser then it’s a no go for someone staying at a hotel.